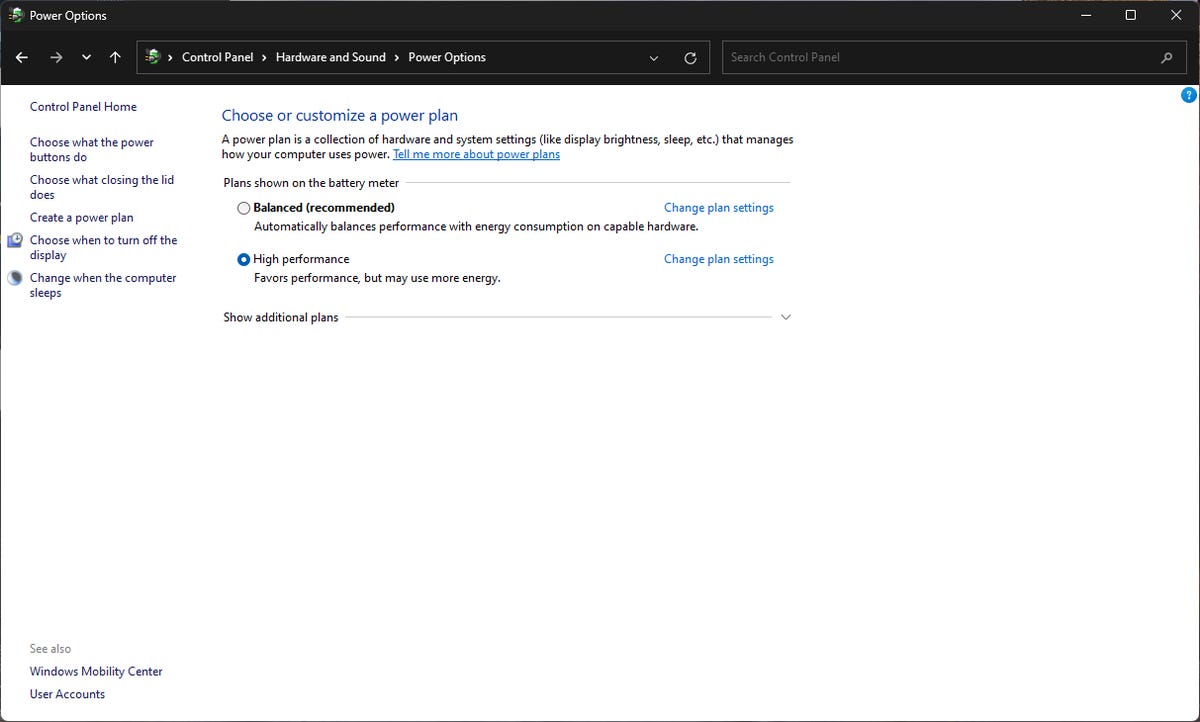Laptop adalah pilihan sempurna untuk bekerja di jalan. Namun jujur saja: terkadang Anda hanya memerlukan layar yang lebih besar untuk menyelesaikan pekerjaan Anda. Baik Anda memerlukan komputer desktop pengganti atau sekadar memerlukan ruang layar tambahan untuk bekerja atau bermain, ada baiknya Anda mengetahui cara memanfaatkan monitor tambahan secara maksimal.
Tidak perlu banyak usaha untuk memiliki laptop atau MacBook yang bisa dengan cepat berubah menjadi komputer desktop. Ingin menutup penutup laptop dan menggunakan monitor? Anda perlu mengikuti beberapa langkah untuk mengonfigurasi laptop Anda agar berfungsi dengan baik dengan pengaturan Anda.
Untuk memulai, Anda memerlukan monitor, keyboard, dan mouse. Anda juga memerlukan kabel yang mendukung koneksi antara output tampilan laptop dan monitor. Jika port pada laptop Anda tidak mencukupi atau jika Anda menginginkan pengaturan docking yang lebih bersih, Anda bisa mendapatkan hub USB atau stasiun docking untuk pengaturan Anda. Untuk membantu Anda mengatur meja Anda, kami telah membuat panduan tentang menutup laptop dan menggunakan monitor Anda.
Cara menutup laptop Windows Anda dan menggunakan monitor
Laptop Windows memiliki pengaturan tertentu yang perlu diubah jika Anda ingin menggunakannya dengan penutup tertutup. Ikuti langkah-langkah di bawah ini untuk menutup penutup laptop Windows Anda dan menggunakan monitor.
1. Buka Panel Kontrol dengan mencarinya di Pencarian Windows. Pergi ke Peralatan dan suara > Opsi daya dan klik Pilih efek penutupan penutup di panel kiri. Anda juga dapat mencentang opsi ini langsung di pencarian Windows untuk membuka pengaturan secara langsung.
Panel Kontrol masih berisi beberapa opsi pengaturan utama, bahkan di Windows 11.
2. Klik menu tarik-turun di sebelahnya Saat saya menutup penutupnyadi bawah Pada baterai DAN Terhubung. Untuk memilih Jangan lakukan apa pun untuk keduanya.
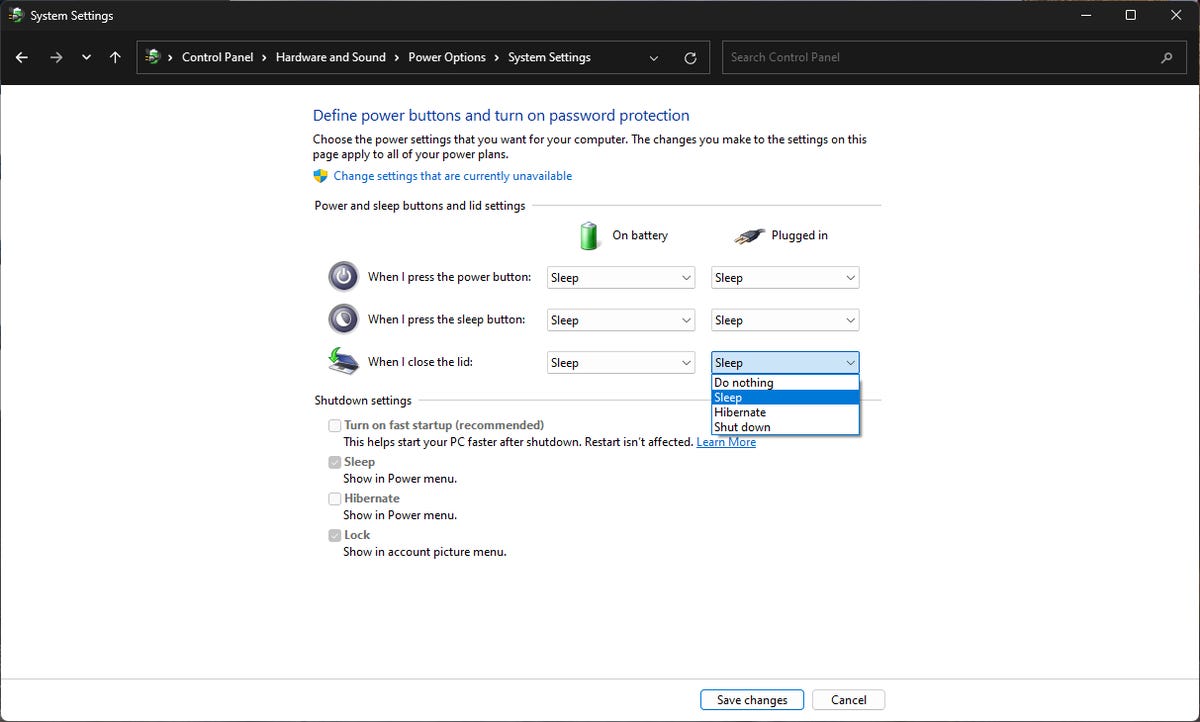
Laptop Windows masuk ke mode tidur saat Anda menutup penutupnya kecuali Anda mengubah pengaturan ini.
3. Menabrak Simpan perubahan Anda untuk menerapkan pengaturan sampul baru.
4. Sambungkan keyboard dan mouse eksternal ke port yang sesuai di laptop Anda atau hub USB atau stasiun dok yang tersambung. Tergantung pada perangkat keras Anda, Anda juga dapat menyambungkan keyboard dan mouse nirkabel dengan mencolokkan dongle USB atau mengonfigurasinya di pengaturan Bluetooth Anda.
5. Hubungkan monitor eksternal ke port output tampilan yang sesuai di laptop Anda atau ke hub USB atau stasiun dok yang terpasang.
6. Tutup penutupnya dan gunakan monitor dengan keyboard dan mouse.
7. Jika resolusi monitor, kecepatan refresh, atau skala tampilan dinonaktifkan saat Anda menutup penutupnya, buka Pengaturan > Sistem > Menampilkan untuk menyesuaikannya. Beberapa pengaturan mungkin ada di bawah Tampilan tingkat lanjut.
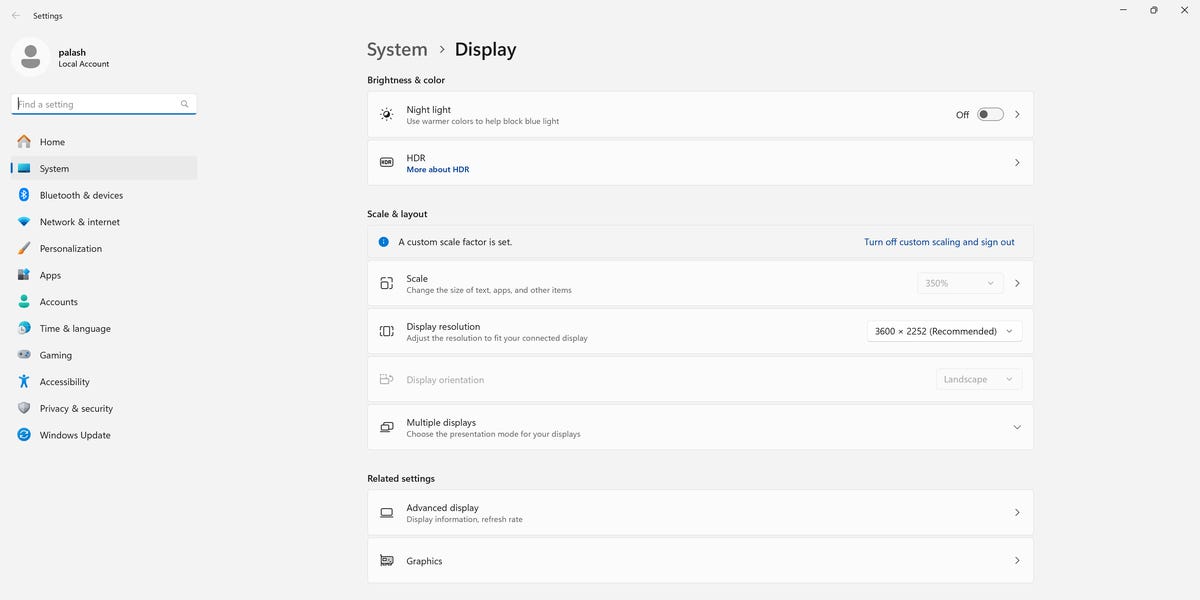
Cara menutup MacBook Anda dan menggunakan monitor
Perilaku tampilan di macOS sedikit berbeda dibandingkan di Windows. Anda tidak perlu mengubah pengaturan tutupnya. Namun, Anda harus menyambungkan MacBook Anda, jika tidak, kemungkinan besar MacBook akan masuk ke mode tidur saat Anda menutup penutupnya.
1. Hubungkan adaptor daya ke MacBook Anda.
2. Sambungkan keyboard dan mouse eksternal ke port yang sesuai di MacBook Anda atau hub atau dok USB yang terpasang. Jika Anda memiliki keyboard dan mouse nirkabel, sambungkan dongle USB atau konfigurasikan perangkat menggunakan pengaturan Bluetooth.
3. Sambungkan monitor eksternal ke port HDMI atau USB-C Thunderbolt (atau port output tampilan lain yang tersedia) di MacBook Anda atau hub atau dok USB yang tersambung.
4. Saat desktop MacBook muncul di monitor eksternal, tutup penutupnya.
5. Jika Anda tidak melihat desktop macOS di monitor Anda, bangunkan Mac Anda dengan menekan tombol pada keyboard dan menggerakkan mouse Anda.
6. Apple juga menyarankan mengonfigurasi pengaturan tampilan. Klik menu Apple di sudut kanan atas layar dan pilih Pengaturan sistem (Atau Preferensi sistem) dan klik Menampilkan. Di sini Anda dapat menyesuaikan resolusi tampilan, kecepatan refresh, dan pengaturan lainnya.
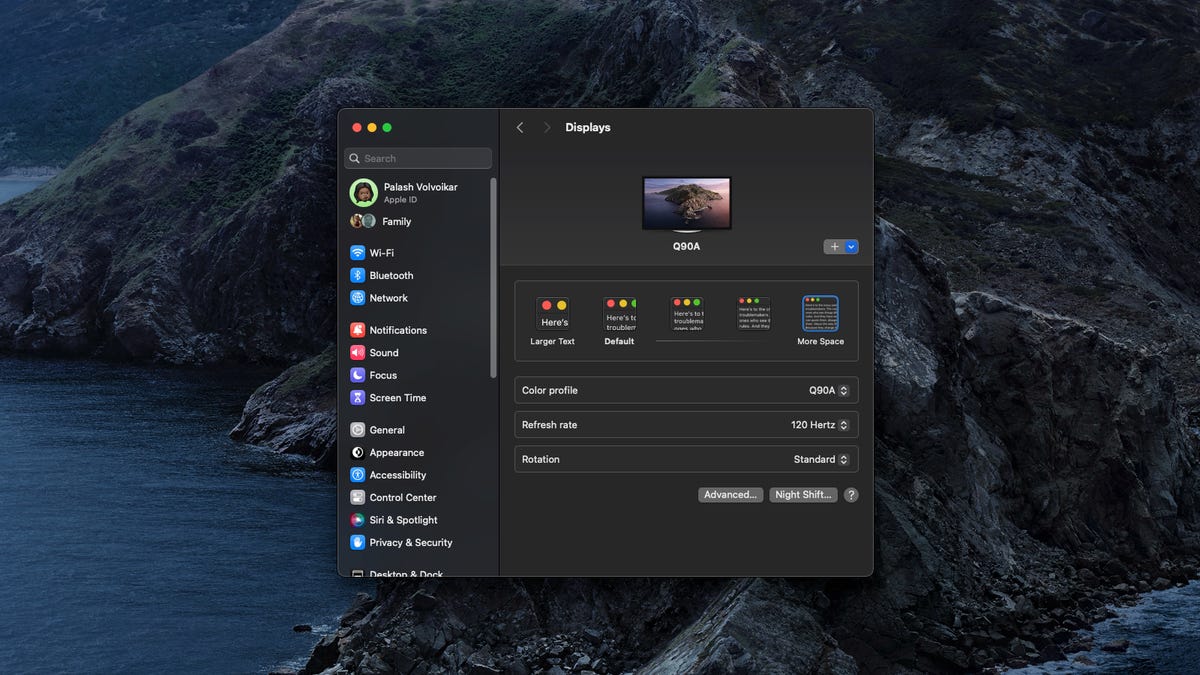
Anda dapat menyesuaikan resolusi, kecepatan refresh, dan pengaturan lainnya di Pengaturan Tampilan di macOS.
Menggunakan laptop di meja dengan penutup tertutup
Meskipun menggunakan laptop dengan penutup tertutup adalah cara yang baik untuk memaksimalkannya, ada beberapa hal yang perlu diingat. Jika Anda sering menggunakan laptop atau MacBook dengan penutup tertutup, ada baiknya Anda memiliki hub USB atau stasiun dok sehingga Anda tidak perlu menyambungkan semua periferal setiap kali Anda mencolokkan laptop.
Selain itu, menggunakan laptop dengan penutup tertutup dapat menyebabkan suhu menjadi lebih panas. Perhatikan suhunya dan pastikan laptop terpasang dengan benar dan memiliki cukup ruang untuk sirkulasi udara yang baik. Beberapa laptop mungkin lebih baik membiarkan penutupnya tetap terbuka jika akan digunakan dalam jangka waktu lama.
Jika Anda ingin mendapatkan hasil maksimal dari pengaturan meja Anda, lihat daftar kebutuhan kantor rumah terbaik kami. Jika Anda ingin membeli meja yang lebih baik, kami juga memiliki kumpulan meja terbaik yang bisa Anda dapatkan, serta meja berdiri terbaik di pasar.