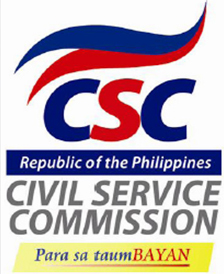Baru Tombol kontrol kamera pada iPhone 16 dan iPhone 16 Pro memenuhi semua kebutuhan fotografi Anda: meluncurkan aplikasi Kamera dengan cepat, mengambil foto seperti tombol rana tradisional, dan memungkinkan Anda beralih dengan cepat antara pengaturan foto seperti eksposur dan zoom dengan mengusapkan jari Anda pada permukaan sentuh kapasitif.
Namun bagaimana jika Anda tidak tertarik dengan fotografi? Bagi banyak orang, yang mereka inginkan dari kamera ponsel hanyalah mengambil foto bagus tanpa harus terobsesi. Atau mungkin tombol fisik baru dan sederhana itu tidak memenuhi harapan Anda.
Apakah itu membuatnya tidak berguna?
Kurang tepat. Anda dapat mengatur tombol Kontrol Kamera untuk melakukan beberapa tindakan berguna yang tidak memerlukan aplikasi Kamera atau pengambilan foto sama sekali.

Tonton ini: Tombol kontrol kamera baru Apple buruk! Reaksi iPhone 16 Pro Max saya
Pada akhirnya, ini akan menjadi tombol kecerdasan visual
Selain fotografi, penggunaan tombol kontrol kamera yang paling penting adalah kecerdasan visual – fitur yang akan menggunakan kecerdasan Apple untuk mengidentifikasi informasi di depan kamera – dalam demo Apple, yang mencakup mendapatkan informasi mendetail tentang restoran, memberi nama seekor anjing. berkembang biak dan mendapatkan alat bantu belajar melalui ChatGPT.

Menggunakan Apple Intelligence untuk mengidentifikasi ras anjing Anda.
Klik dan tahan tombol kontrol kamera untuk mengaktifkan kecerdasan visual, lalu tekan kembali tombol tersebut untuk melihat informasi tentang apa yang ada di dalam bingkai. Apple mengatakan kecerdasan visual akan hadir akhir tahun ini.
Oke, kecerdasan visual kedengarannya keren, tapi apa boleh buat Sekarang? Dua fitur yang menggunakan kamera namun bukan aplikasi foto tersedia untuk akses cepat melalui tombol Kontrol Kamera. Ini dapat ditetapkan ke tombol tindakan, tetapi jika diisi dengan hal lain – seperti senter atau kegunaan lainnya – Anda dapat secara efektif mengubah kontrol kamera menjadi tombol tindakan kedua.
Untuk saat ini, Anda bisa mendapatkan tampilan yang diperbesar
Ada kalanya saya mengagumi Sherlock Holmes karena selalu membawa kaca pembesar – setidaknya itulah imajinasi yang populer. Saat saya perlu membaca nomor seri atau bahkan cetakan kecil pada menu di restoran yang remang-remang, saya mengeluarkan iPhone, membuka Pusat Kontrol, dan menyalakan Kaca Pembesar. Ini memungkinkan Anda tidak hanya memperbesar sesuatu secara digital, tetapi juga menyalakan senter untuk melihat lebih baik.
Namun, saat ini proses multi-langkah yang melibatkan membuka kunci ponsel Anda, menggesek ke bawah untuk membuka Pusat Kontrol, dan mengetuk tombol Kaca Pembesar – yang bahkan mungkin tidak ada, sehingga memerlukan lebih banyak langkah untuk menambahkannya.
Sebagai gantinya, langsung buka Kaca Pembesar menggunakan kontrol kamera: Buka Pengaturan > Kamera > Kontrol Kamera dan pilih Mengupas.

Atur tombol kontrol kamera untuk mengaktifkan kaca pembesar saat ditekan.
Menekan tombol sekarang meluncurkan Kaca Pembesar. Namun ini bukan sekedar pintasan – cukup tekan dengan kuat untuk menampilkan overlay kontekstual kontrol kamera dan perbesar dengan mengusapkan jari Anda pada permukaannya. Klik dua kali untuk beralih antara pembesaran, kontras, kecerahan dan filter, dan mengubah pengaturan ini tanpa menggunakan layar. (Namun, overlay tidak menyertakan kontrol senter, jadi Anda harus mengaktifkannya menggunakan kontrol di layar: geser ke atas dua kali untuk menampilkan semua kontrol zoom, dan ketuk tombol Senter.)
Dan juga memindai kode QR dengan cepat
Fitur ini sepertinya terlalu aspiratif – apakah orang memindai kode QR dan memerlukan akses sekali sentuh ke fitur pembaca kode? Mungkin. Di sisi lain, saya mulai menambahkan tombol Pindai Kode ke Pusat Kontrol beberapa waktu lalu karena lebih nyaman dibandingkan menggunakan aplikasi Kamera.
Pergi ke Pengaturan > Kamera > Kontrol Kamera dan pilih Pemindai kode untuk menetapkan pemindai ke tombol Kontrol Kamera. Setelah diaktifkan, kontrol kontekstual memungkinkan Anda memperbesar dengan menekan tombol dengan kuat, sesuatu yang tidak dapat Anda lakukan sebaliknya.

Tetapkan fungsi pemindai kode ke tombol kontrol kamera.
Perlu dicatat bahwa pemindai kode batang memiliki beberapa keunggulan dibandingkan aplikasi Kamera. Anda dapat menyalakan senter jika membutuhkan penerangan lebih, misalnya. Ini juga memuat tujuan kode QR di ruang aplikasinya sendiri, daripada membukanya di aplikasi Safari, yang dapat menambah kekacauan pada jendela browser yang terbuka.
Pedoman pengembang Apple menyatakan bahwa kontrol kamera hanya dapat digunakan oleh aplikasi yang menggunakan kamera, jadi kami tidak akan melihat penerapan tombol ini di luar kamera. Tapi saya bisa membayangkan potensi kegunaan lainnya.
Mungkin ini bisa bertindak sebagai pemindai dokumen cepat, mengurangi jumlah langkah yang diperlukan untuk mentransfer dokumen ke aplikasi Notes. Ini juga dapat mengaktifkan mode aksesibilitas Pengenalan Langsung bagi orang-orang yang memiliki akses lebih mudah ke tombol Kontrol Kamera daripada tombol Tindakan.