Hal terakhir yang ingin Anda lakukan setelah membeli iPhone baru adalah membuang waktu untuk memigrasikan semua data dari ponsel lama Anda. Namun jangan menutup telepon karena khawatir apakah aplikasi, pengaturan, dan data pribadi Anda akan sampai dengan selamat.
Kami di sini untuk membahas empat cara mentransfer data dengan mudah dari ponsel lama Anda ke iPhone baru. Ini berlaku baik Anda memulai dengan cara yang benar-benar baru iPhone 16 atau model lain untuk menggantikan ponsel lama Anda.
Jika Anda malah memperbarui ponsel Anda saat ini ke sistem operasi terbaru, berikut cara mengunduh iOS 18, serta ulasan iOS 18 kami.
Untuk lebih lanjut, ubah dulu 7 pengaturan ini di iOS 18temukan beberapa fitur tersembunyi iOS 18dan belajar semua yang dapat Anda lakukan dengan tombol kamera baru di iPhone 16.
Baca selengkapnya: Video gerak lambat resolusi tinggi di iPhone 16 Pro adalah fitur terbaik Apple selama bertahun-tahun
Apple iPhone 16, 16 Plus memiliki warna dan tombol yang lebih berani
Lihat semua foto
1. Pulihkan dari iCloud
Selama proses pengaturan, Anda akan ditanya apakah Anda ingin langsung mentransfer aplikasi dan informasi dari iPhone lama ke iPhone baru menggunakan Mulai Cepat. Fitur ini pertama kali diperkenalkan di iOS 12.4, jadi jika sudah beberapa tahun sejak Anda memperbarui ponsel, ini pertama kalinya Anda melihat opsi ini. Metode termudah dan tercepat untuk mengatur iPhone baru adalah memulihkan dari cadangan iCloud terakhir Anda. Selama proses pengaturan awal, ketuk Pulihkan dari cadangan iCloudMasuk ke akun Apple Anda (sebelumnya disebut ID Apple sebelum iOS 18), lalu pilih cadangan terbaru iPhone lama Anda.
Jika cadangan Anda sudah lebih dari satu atau dua hari, luangkan beberapa menit ekstra untuk membuat cadangan baru. Untuk melakukan ini, buka file tersebut Pengaturan aplikasi di ponsel lama Anda, cari iCloud Cadangan Di dalam Kotak pencarian di bagian atas layar, lalu klik hasil yang cocok. Menabrak Cadangkan sekarang untuk memperbarui cadangan cloud Anda.
Setelah selesai, kembali ke iPhone baru Anda dan pilih cadangan yang baru saja Anda buat sebagai cadangan yang ingin Anda pulihkan.
Telepon kemudian akan memulihkan pengaturan dan preferensi Anda, dan setelah sekitar 15 menit Anda akan dapat mulai menggunakannya. Itu akan terus mengunduh aplikasi yang diinstal di latar belakang.
Setelah semuanya pulih, Anda harus masuk kembali ke akun apa pun yang telah Anda tambahkan ke ponsel Anda, serta meninjau aplikasi Anda dan memastikan Anda masih masuk.

Saat menyiapkan iPhone baru, Anda memiliki beberapa opsi.
2. Transfer Langsung Apple
Jika Anda tidak memiliki cadangan iCloud terbaru atau koneksi internet Anda lambat, Anda dapat mentransfer semuanya dari iPhone ke iPhone secara nirkabel atau dengan kabel. Saat proses mulai cepat menanyakan sumber Anda, pilih opsi unggah langsung.
Pastikan Anda memiliki kedua ponsel (sebaiknya dicolokkan dan diisi dayanya untuk memastikan baterai tidak habis), koneksi Wi-Fi, dan waktu yang cukup untuk menyelesaikan proses – ini mungkin memerlukan waktu lebih dari satu jam. Anda dapat mempercepat proses ini dengan menghubungkan kedua ponsel menggunakan kabel USB, namun perlu diingat bahwa Anda mungkin memerlukan adaptor jika ponsel Anda saat ini adalah iPhone 14 atau lebih lama dengan port Lightning. Apple memiliki rincian lebih lanjut mengenai hal ini cara membuat transfer kawat berfungsi.
Semakin banyak informasi yang Anda miliki di ponsel, misalnya foto di rol kamera, semakin lama waktu yang dibutuhkan. Setelah transfer dimulai, ponsel akan menampilkan perkiraan waktu. Setiap kali kami menggunakan alat ini, perkiraannya akurat dalam hitungan menit. Ada baiknya jika Anda tidak menggunakan iCloud Apple untuk mencadangkan ponsel Anda.
3. Gunakan Mac atau PC
Metode yang saya gunakan pada setiap iPhone baru adalah memulihkan dari cadangan terenkripsi ke Mac atau PC. Proses ini tidak hanya mentransfer semua aplikasi, pengaturan, dan preferensi Anda, tetapi juga berarti Anda tidak perlu masuk ke banyak aplikasi yang ada di ponsel Anda.
Sebelum Anda dapat menggunakan metode ini, Anda perlu membuat cadangan terenkripsi pada iPhone Anda saat ini. Saya tahu ini mungkin tampak mengintimidasi atau terlalu rumit, tapi itu berarti Anda harus mencentang kotak tambahan dan memasukkan kata sandi Anda.
Di Mac, gunakan Finder untuk mencadangkan iPhone lama Anda. Kami telah menjelaskan langkah-langkahnya ketika Apple mematikan iTunes. Ingatlah untuk memeriksanya Enkripsi cadangan Anda dan masukkan kata sandi yang akan Anda ingat saat diminta. Biarkan Mac Anda mulai bekerja dan membuat file cadangan. Akan memberi tahu Anda jika sudah selesai.

Pulihkan data dari cadangan iPhone lama menggunakan komputer.
Di PC Anda harus menggunakan iTunes (tidak memungkinkan). sepenuhnya mati) untuk membuat cadangan. Proses ini dijelaskan di sini. Sekali lagi, Anda perlu memastikannya Enkripsi cadangan Anda kotak dicentang dan masukkan kata sandi Anda.
Untuk memulihkan ponsel baru Anda, buka Finder atau iTunes dan sambungkan ponsel Anda ke komputer. Menabrak Memercayai bila diminta, ikuti petunjuknya, pilih cadangan yang baru saja Anda buat sebagai cadangan yang ingin Anda gunakan untuk memulihkan telepon Anda. Anda harus memasukkan kata sandi cadangan sebelum memulai proses, jadi pastikan untuk tidak melupakannya.
Setelah Anda melakukan ini, ponsel baru Anda akan sama persis dengan ponsel lama Anda dan Anda tidak perlu membuang waktu untuk masuk ke aplikasi atau akun acak.
4. Beralih ke iOS untuk pengguna Android
Apple tidak memiliki banyak aplikasi Android di Google Play Store, namun salah satunya adalah fitur Pindah ke iOS. Aplikasi gratis ini akan menghubungkan ponsel Android Anda ke iPhone baru dan memungkinkan Anda mentransfer informasi terpenting dari satu ponsel ke ponsel lainnya.
Inilah seluruh proses langkah demi langkahserta beberapa peringatan, seperti fakta bahwa ia tidak mentransfer musik atau file PDF yang disimpan secara lokal.
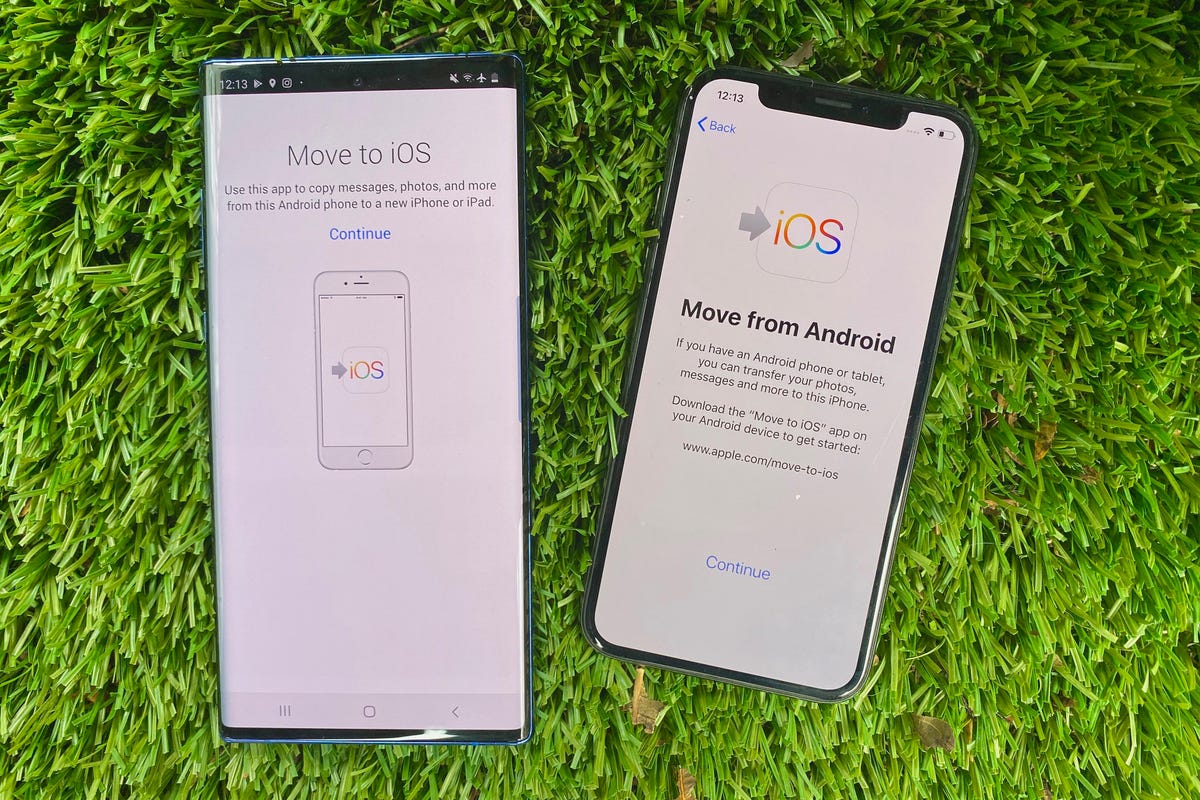
Apple telah membuat aplikasi Android bernama Pindah ke iOS yang memudahkan untuk memindahkan pesan, foto, video, dan file lainnya dari ponsel Android ke iPhone Anda.
Apple mengumumkan telah mendesain ulang fitur Pindah ke iOS untuk mempercepat dan mempermudah migrasi dari ponsel Android ke iPhone baru. Apple telah mempercepat migrasi Wi-Fi dengan kecepatan transfer hingga 5 GHz, dan Anda dapat menggunakan Wi-Fi di iPhone untuk terhubung ke ponsel Android Anda. Anda juga dapat menyambungkan ponsel Android ke iPhone baru menggunakan kabel USB-C atau USB-C ke Lightning untuk mentransfer semuanya lebih cepat, kata Apple.
Tidak peduli bagaimana Anda mengatur ponsel baru Anda, Anda akan menikmati saat-saat yang menyenangkan dan menyenangkan saat menjelajahi kemampuannya.
Inilah yang dapat Anda lakukan dengan tombol kamera baru iPhone 16 dan pengingat bulanan untuk menghapus cache iPhone Anda.





